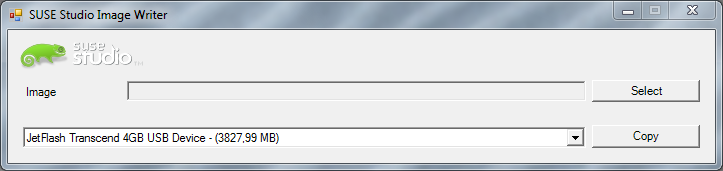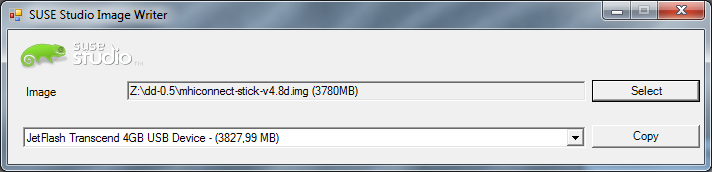| (14 intermediate revisions by the same user not shown) | |||
| Line 2: | Line 2: | ||
[[File:usa-bullet-40.png|left|40px|caption]]When you have your virgin iConnect, a suitable USB stick (or SD card plus card reader combo) in front of you and the Meteohub image downladed (as described [[IConnect_Ingrediants|here]]), then we are ready to start patching your iConnect by 3 easy steps: | [[File:usa-bullet-40.png|left|40px|caption]]When you have your virgin iConnect, a suitable USB stick (or SD card plus card reader combo) in front of you and the Meteohub image downladed (as described [[IConnect_Ingrediants|here]]), then we are ready to start patching your iConnect by 3 easy steps: | ||
== Step 1: Extract Meteohub Image == | == Step 1: Extract Meteohub Image == | ||
First of all you have to decompress the downloaded file. As the file is in ".rar" format you have to use one of the file-decompressors availabe that can handle ".rar" files. On Windows you can use [http://www.7-zip.org/download.html 7zip], on Linux "unrar" utility ([http://www.wikihow.com/Unrar-Files-in-Linux link]) can be used for that. Result of "unrar" is a file about | First of all you have to decompress the downloaded file. As the file is in ".rar" format you have to use one of the file-decompressors availabe that can handle ".rar" files. On Windows you can use [http://www.7-zip.org/download.html 7zip], on Linux "unrar" utility ([http://www.wikihow.com/Unrar-Files-in-Linux link]) can be used for that. Result of "unrar" is a file about 250MB in size that is named like "mhiconnect-stick-xyz.img". | ||
== Step 2: Put Meteohub Image onto USB stick == | == Step 2: Put Meteohub Image onto USB stick == | ||
The file resulting from step 1 is not a file | The file resulting from step 1 is not a file but pure binary low-level data. Please be aware that this data has not to be placed into a file system you have already brought onto the USB stick, but that this data includes a complete dump of a storage media with a filesystem included in it. Therefore, just copying the resulting ".img" file onto the stick, as you normally do with files, will not work. You need a special tool for that. | ||
==== Linux ==== | ==== Linux ==== | ||
| Line 29: | Line 29: | ||
[708635.624281] sd 24:0:0:0: [sdj] Attached SCSI removable disk</pre> | [708635.624281] sd 24:0:0:0: [sdj] Attached SCSI removable disk</pre> | ||
We are just looking for "sdj" and are not interested in the partitions recognized on the stick (sdj1, sdj2, sdj3). The print out above tells that "/dev/sdj" is the target device. To make sure that the device ist not mounted by some background processes you should manually unmount all partitions by "umount". In the given example this will be | We are just looking for "sdj" and are not interested in the partitions recognized on the stick (sdj1, sdj2, sdj3). The print out above tells that "/dev/sdj" is the target device. To make sure that the device ist not mounted by some background processes you should manually unmount all partitions by "umount". In the given example this will be | ||
<pre>umount /dev/sdj1; umount /dev/sdj2; | <pre>umount /dev/sdj1; umount /dev/sdj2; umount /dev/sdj3</pre> | ||
When this throws errors about not mounted file systems that is fine. Don't worry. Now it is time to bring the Meteohub image onto the stick. In the example above this will be done by | When this throws errors about not mounted file systems that is fine. Don't worry. Now it is time to bring the Meteohub image onto the stick. In the example above this will be done by | ||
<pre>dd if=mhiconnect-stick-xyz.img of=/dev/sdj bs=1M</pre> | <pre>dd if=mhiconnect-stick-xyz.img of=/dev/sdj bs=1M</pre> | ||
| Line 39: | Line 39: | ||
Please select the inserted USB stick from the target drop-down list. Then open the file browser by clicking "Select" button. "*.img" files are not displayed by default so first thing to do is to enter "*.img" as file name. Having done that you will see the file "mhiconnect-stick-xyz.img" on the list. Select and open this file. Dialog should now look like this: | Please select the inserted USB stick from the target drop-down list. Then open the file browser by clicking "Select" button. "*.img" files are not displayed by default so first thing to do is to enter "*.img" as file name. Having done that you will see the file "mhiconnect-stick-xyz.img" on the list. Select and open this file. Dialog should now look like this: | ||
[[File:imagewriter2.png|center]] | [[File:imagewriter2.png|center]] | ||
Press "copy" and the image data will be written to USB stick. When operation has finished without error, you are done with this step. Please pull the USB stick from your Windows PC. | Press "copy" and the image data will be written to USB stick. When operation has finished without error, you are done with this step. Please pull the USB stick from your Windows PC. | ||
== Step 3: Patch the iConnect == | == Step 3: Patch the iConnect == | ||
[[File:iconnect-reset.png|right]]Patching the iConnect is done in a few very simple tasks. | [[File:iconnect-reset.png|right]]Patching the iConnect is done in a few very simple tasks. | ||
# Completely disconnect the iConnect (power | # Completely disconnect the iConnect (power, USB devices) and connect the created Meteohub USB stick to one of the four USB ports and connect the ethernet cable of your LAN/router. | ||
# Locate the reset pin hole at the rear of the | # Locate the reset pin hole at the rear of the iConnect. Take a paper clip and bend it open, as it will be used to press reset button behind pin hole at the rear. Insert paper clip end into the reset pin hole and press slightly. You should feel a soft "click" indicating that you hit and pressed the reset button behind the hole. | ||
# Keep the reset button pressed while connecting the power cord to the iConnect again. Keep the reset button pressed until blue flashing power LED changes to red. This will take about 15 seconds. Red power LED indicates iConnect has been successfully booted into "update mode". | # Keep the reset button pressed while connecting the power cord to the iConnect again. Keep the reset button pressed until blue flashing power LED changes to red. This will take about 15 seconds. Red power LED indicates iConnect has been successfully booted into "update mode". | ||
# Now you can release the reset button. You will see the power LED start flashing blue after a while. Then blue LED of the USB port where the USB stick is connected will also start flashing. | # Now you can release the reset button. You will see the power LED start flashing blue after a while. Then blue LED of the USB port where the USB stick is connected will also start flashing. | ||
| Line 53: | Line 53: | ||
[[File:ger-bullet-40.png|left|40px|caption]]Wenn man eine unberührte iConnect, einen geeigneten USB-Stick (oder SD-Karte plus | [[File:ger-bullet-40.png|left|40px|caption]]Wenn man eine unberührte iConnect, einen geeigneten USB-Stick (oder SD-Karte plus Kartenlesegerät) vor sich auf dem Schreibtisch liegen hat und das Meteohub-Image heruntergeladen hat (wie [[IConnect_Ingrediants|hier]] beschrieben), dann sind die Vorbereitungen getroffen, um den iConnect mit drei einfachen Schritten in einen Meteohub zu verwandeln: | ||
== Schritt 1: Meteohub-Image entpacken == | == Schritt 1: Meteohub-Image entpacken == | ||
Zuerst muß die heruntergeladene Datei entpackt werden. Der Download liegt im ".rar"-Format vor und man benötigt ein Entpackprogramm, das ".rar"-Dateien entpacken kann | Zuerst muß die heruntergeladene Datei entpackt werden. Der Download liegt im ".rar"-Format vor und man benötigt ein Entpackprogramm, das ".rar"-Dateien entpacken kann. Unter Windows kann man beispielsweise [http://www.7-zip.org/download.html 7zip] verwenden, unter Linux bietet sich eines ([http://www.wikihow.com/Unrar-Files-in-Linux dieser]) Werkzeuge an. Das Ergebnis des Entpackens ist eine ca 250MB grosse Datei mit in etwa folgendem Namen "mhiconnect-stick-xyz.img". | ||
== Step 2: Meteohub-Image auf den USB-Stick kopieren == | == Step 2: Meteohub-Image auf den USB-Stick kopieren == | ||
Die in Schritt 1 ausgepackte Datei ist keine Datei im eigentlichen Sinne sondern es | Die in Schritt 1 ausgepackte Datei ist keine Datei im eigentlichen Sinne, sondern es handelt sich um einen Rohdatenabzug des Datenträgers. Es ist zu beachten, dass ein Kopieren dieser Datei mit den handelsüblichen Dateikopieroperationen unter Windows sinnlos ist, da wir die Datei nicht in ein bereits auf dem Stick befindliches Dateisystem einbetten wollen, sondern die darunter liegenden Informationen auf dem Stick mit austauschen müssen. Wir benötigen also ein spezielles Werkzeug. | ||
==== Linux ==== | ==== Linux ==== | ||
| Line 82: | Line 82: | ||
[708635.624279] sd 24:0:0:0: [sdj] Assuming drive cache: write through | [708635.624279] sd 24:0:0:0: [sdj] Assuming drive cache: write through | ||
[708635.624281] sd 24:0:0:0: [sdj] Attached SCSI removable disk</pre> | [708635.624281] sd 24:0:0:0: [sdj] Attached SCSI removable disk</pre> | ||
Aus diesen Informationen interessiert uns lediglich der | Aus diesen Informationen interessiert uns lediglich der Bezeichner "sdj". Die diesem Gerät zugeordneten Partitionen (sdj1, sdj2, sdj3) sind für uns momentan nicht von Interesse. Obige Ausgabe weist "/dev/sdj" als Zielgerät aus, auf das das Meteohub-Image zu kopieren ist. Um sicherzustellen, dass die darauf enthaltenen Partitionen nicht durch Hintergrundprozesse gemountet wurden, empfiehlt sich, die enthaltenen Partitionen manuell zu "unmounten". Im Beispiel geschieht dies durch | ||
<pre>umount /dev/sdj1; umount /dev/sdj2; | <pre>umount /dev/sdj1; umount /dev/sdj2; umount /dev/sdj3</pre> | ||
Wenn diese Befehle Fehler melden, ist das irrelevant. Jetzt ist es Zeit, das Meteohub-Image auf den Stick zu kopieren. In unserem Beispiel erfolgt dies durch | Wenn diese Befehle Fehler melden, ist das irrelevant. Jetzt ist es Zeit, das Meteohub-Image auf den Stick zu kopieren. In unserem Beispiel erfolgt dies durch | ||
<pre>dd if=mhiconnect-stick-xyz.img of=/dev/sdj bs=1M</pre> | <pre>dd if=mhiconnect-stick-xyz.img of=/dev/sdj bs=1M</pre> | ||
Bei diesem Befehl ist | Bei diesem Befehl ist Vorsicht geboten. Wenn mit dem Parameter "of=" das falsche Gerät adressiert wird (z.B. die Systemplatte des Systems), dann wird diese ohne weitere Warnungen mit dem Meteohub-Image überschrieben und man müßte das Linux-System neu aufsetzen! Da "dd" beim Kopieren des Meteohub-Image 4GB an Daten bewegen muss, wird dieser Vorgang ein paar Minuten dauern. Zum Abschluss wird "dd" die Anzahl geschriebener Blöcke ausgeben. Falls Fehlermeldungen erscheinen, liegt ein Problem mit dem USB-Stick vor, vielleicht ist er nicht groß genug, um die Daten aufzunehmen?<br>Wenn "dd" fehlerfrei endet, ist dieser Schritt abgeschlossen und der USB-Stick kann vom Linux-System abgezogen werden. | ||
==== Windows ==== | ==== Windows ==== | ||
Unter Windows muß ein spezielles Werkzeug heruntergeladen und ausgeführt werden, um auf den USB-Stick unterhalb der Ebene des Dateisystems schreiben zu können. Das Werkzeug der Wahl ist "ImageWriter" von SuSE (weitere Informationen über dieses Werkzeug finden sich [http://en.opensuse.org/SDB:Live_USB_stick#Create_a_Live_USB_.28GUI.29 hier]). Bitte [ftp://ftp.berlios.de/pub/kiwi/ImageWriter.exe ImageWriter.exe] auf den Windows-PC herunterladen. "ImageWrite.exe" braucht nicht installiert zu werden, es ist ein kleines Programm, dass man direkt ausführen kann. Zuerst den USB-Stick in den Windows-PC einstecken und ein paar Sekunden warten. Dann "ImageWriter.exe" starten und warten bis dieser Dialog erscheint: | Unter Windows muß ein spezielles Werkzeug heruntergeladen und ausgeführt werden, um auf den USB-Stick unterhalb der Ebene des Dateisystems schreiben zu können. Das Werkzeug der Wahl ist "ImageWriter" von SuSE (weitere Informationen über dieses Werkzeug finden sich [http://en.opensuse.org/SDB:Live_USB_stick#Create_a_Live_USB_.28GUI.29 hier]). Bitte [ftp://ftp.berlios.de/pub/kiwi/ImageWriter.exe ImageWriter.exe] auf den Windows-PC herunterladen. "ImageWrite.exe" braucht nicht installiert zu werden, es ist ein kleines Programm, dass man direkt ausführen kann. Zuerst den USB-Stick in den Windows-PC einstecken und ein paar Sekunden warten. Dann "ImageWriter.exe" starten und warten bis dieser Dialog erscheint: | ||
[[File:imagewriter1.png|center]] | [[File:imagewriter1.png|center]] | ||
Bitte den eingesteckten USB-Stick aus der Drop-Down-Liste der Zielgeräte auswählen. Dann den Datei-Browser mit "Select" starten. Da "*.img" Dateien | Bitte den eingesteckten USB-Stick aus der Drop-Down-Liste der Zielgeräte auswählen. Dann den Datei-Browser mit "Select" starten. Da "*.img" Dateien vom Datei-Browser standardmäßig nicht angezeigt werden, die Maske "*.img" als Dateinamen eingeben. Nun wird das Meteohub-Image "mhiconnect-stick-xyz.img" sichtbar. Dies bitte auswählen und öffnen. Danach sollte der Dialog wie folgt aussehen: | ||
[[File:imagewriter2.png|center]] | [[File:imagewriter2.png|center]] | ||
Durch Drücken von "copy" beginnt die Übertragung der Daten auf den | Durch Drücken von "copy" beginnt die Übertragung der Daten auf den USB-Stick. Wenn die Operation ohne Fehler abgeschlossen wurde, ist dieser zweite Schritt ebenfalls erfolgreich gemeistert. Der USB-Stick kann nun aus dem Windows-PC herausgezogen werden und ist einsatzbereit. | ||
== Step 3: Umwandlung des iConnect == | == Step 3: Umwandlung des iConnect == | ||
[[File:iconnect-reset.png|right]]Die Umwandlung des iConnect wird in den folgenden sehr einfachen Teilschritten erledigt. | [[File:iconnect-reset.png|right]]Die Umwandlung des iConnect wird in den folgenden sehr einfachen Teilschritten erledigt. | ||
# Den iConnect komplett abtrennen (Strom | # Den iConnect komplett abtrennen (Strom, USB-Geräte). Den vorbereiteten USB-Stick in einen der USB-Ports des iConnect einstecken und den iConnect mit einem Ethernet-Kabel an LAN/Router anschließen. | ||
# Auf der | # Auf der Rückseite des iConnect befindet sich eine kleine Öffnung, hinter der unsichtbar ein Reset-Taster angebracht ist. Diesen Reset-Taster mit einer aufgebogenen Büroklammer vorsichtig drücken. Man spürt das Überwinden eines kleinen Druckpunktes, wenn der Taster gedrückt wird. | ||
# Den | # Den Reset-Taster gedrückt halten, während die Stromversorgung des iConnect wiederhergestellt wird und solange gedrückt halten, bis die blau blinkende Power-LED rot leuchtet. Das dauert ungefähr 15 Sekunden. Wenn die Power-LED rot leuchtet, zeigt dies an, dass der iConnect erfolgreich in den "update mode" gebracht wurde. | ||
# Der | # Der Reset-Taster kann nun losgelassen werden. Die Power-LED wird wird nach einer Weile beginnen blau zu blinken. In der Folge wird die LED über dem USB-Stick ebenfalls beginnen, blau zu blinken. | ||
# Der Update-Prozess ist abgeschlossen, wenn alle LEDs über den USB | # Der Update-Prozess ist abgeschlossen, wenn alle LEDs über den USB-Ports blau leuchten. Das System wird wenige Sekunden in diesem Zustand verharren und dann neu starten. Zu Beginn des Neustarts werden alle LEDs erlöschen. | ||
# Im Verlauf des Neustarts wird die Power-LED wieder blau blinken, wird dann für eine kurze Zeit ausgehen und danach konstant blau leuchten. Dies ist das Zeichen, dass der Meteohub nun einsatzbereit ist. | # Im Verlauf des Neustarts wird die Power-LED wieder blau blinken, wird dann für eine kurze Zeit ausgehen und danach konstant blau leuchten. Dies ist das Zeichen, dass der Meteohub nun einsatzbereit ist. | ||
# Ungefähr eine Minute nach Beendigung des Neustarts signalisiert Meteohub seine vom Router per DHCP empfangene IP durch blau-rotes Blinken der Power-LED. Falls Sie interessiert, wie | # Ungefähr eine Minute nach Beendigung des Neustarts signalisiert Meteohub seine vom Router per DHCP empfangene IP durch blau-rotes Blinken der Power-LED. Falls Sie interessiert, wie dieses Blinken zu lesen ist, bitte [[IConnect_Blink|hier]] nachsehen. Nach der Signalisierung der IP schaltet die Power-LED wieder konstant auf blau. | ||
Der Meteohub ist nun betriebsbereit. Eine Anleitung zur Bedienung findet sich unter [http://www.meteohub.de www.meteohub.de]. Der englischsprachige [http://wiki.meteohub.de/Setup_Guide Setup Guide] gibt gute, kompakte Hinweise wie der Meteohub initial zu konfigurieren ist. | Der Meteohub ist nun betriebsbereit. Eine Anleitung zur Bedienung findet sich unter [http://www.meteohub.de www.meteohub.de]. Der englischsprachige [http://wiki.meteohub.de/Setup_Guide Setup Guide] gibt gute, kompakte Hinweise wie der Meteohub initial zu konfigurieren ist. | ||
Latest revision as of 18:07, 14 January 2012
When you have your virgin iConnect, a suitable USB stick (or SD card plus card reader combo) in front of you and the Meteohub image downladed (as described here), then we are ready to start patching your iConnect by 3 easy steps:
Step 1: Extract Meteohub Image
First of all you have to decompress the downloaded file. As the file is in ".rar" format you have to use one of the file-decompressors availabe that can handle ".rar" files. On Windows you can use 7zip, on Linux "unrar" utility (link) can be used for that. Result of "unrar" is a file about 250MB in size that is named like "mhiconnect-stick-xyz.img".
Step 2: Put Meteohub Image onto USB stick
The file resulting from step 1 is not a file but pure binary low-level data. Please be aware that this data has not to be placed into a file system you have already brought onto the USB stick, but that this data includes a complete dump of a storage media with a filesystem included in it. Therefore, just copying the resulting ".img" file onto the stick, as you normally do with files, will not work. You need a special tool for that.
Linux
On Linux you use the "dd" command. Please insert the USB stick into your Linux box and check via "dmesg" what device the stick has been mapped to. In the following example it has been mapped to "/dev/sdj"
host:~# dmesg ... [708634.148013] usb 2-8: new high speed USB device using ehci_hcd and address 9 [708634.566078] usb 2-8: New USB device found, idVendor=058f, idProduct=6387 [708634.566082] usb 2-8: New USB device strings: Mfr=1, Product=2, SerialNumber=3 [708634.566084] usb 2-8: Product: Mass Storage Device [708634.566086] usb 2-8: Manufacturer: JetFlash [708634.566088] usb 2-8: SerialNumber: Q05E7OLZ [708634.566409] scsi24 : usb-storage 2-8:1.0 [708635.613921] scsi 24:0:0:0: Direct-Access JetFlash TS4GJF130 8.07 PQ: 0 ANSI: 2 [708635.614072] sd 24:0:0:0: Attached scsi generic sg9 type 0 [708635.617302] sd 24:0:0:0: [sdj] 7987200 512-byte logical blocks: (4.08 GB/3.80 GiB) [708635.617910] sd 24:0:0:0: [sdj] Write Protect is off [708635.617913] sd 24:0:0:0: [sdj] Mode Sense: 03 00 00 00 [708635.617915] sd 24:0:0:0: [sdj] Assuming drive cache: write through [708635.621534] sd 24:0:0:0: [sdj] Assuming drive cache: write through [708635.621538] sdj: sdj1 sdj2 sdj3 [708635.624279] sd 24:0:0:0: [sdj] Assuming drive cache: write through [708635.624281] sd 24:0:0:0: [sdj] Attached SCSI removable disk
We are just looking for "sdj" and are not interested in the partitions recognized on the stick (sdj1, sdj2, sdj3). The print out above tells that "/dev/sdj" is the target device. To make sure that the device ist not mounted by some background processes you should manually unmount all partitions by "umount". In the given example this will be
umount /dev/sdj1; umount /dev/sdj2; umount /dev/sdj3
When this throws errors about not mounted file systems that is fine. Don't worry. Now it is time to bring the Meteohub image onto the stick. In the example above this will be done by
dd if=mhiconnect-stick-xyz.img of=/dev/sdj bs=1M
Please be careful with that command. When you choose the wrong "of=" target (i.e. your system drive) this will be overwritten without further notice and you will have to restore your Linux box! As dd has to transport 4GB of data to the stick this will take a few minutes. When finished dd will report number of written blocks. If it reports that not all blocks could be written, something is wrong with your USB stick (may be less than 4GB in size?).
When "dd" has completed without error, this step is finished and you can pull the USB stick from your Linux box.
Windows
On Windows you need to download and run a special tool to do the required low-level writing to the USB stick. The tool of choice is "ImageWriter" from SuSE (you find additional information about this tool here). Please download ImageWriter.exe to your Windows PC. It does not need to be installed it is just a small executable to run. Please insert the USB stick into your PC wait a few seconds and then start downloaded "ImageWriter.exe". Wait until a dialog like this pops up:
Please select the inserted USB stick from the target drop-down list. Then open the file browser by clicking "Select" button. "*.img" files are not displayed by default so first thing to do is to enter "*.img" as file name. Having done that you will see the file "mhiconnect-stick-xyz.img" on the list. Select and open this file. Dialog should now look like this:
Press "copy" and the image data will be written to USB stick. When operation has finished without error, you are done with this step. Please pull the USB stick from your Windows PC.
Step 3: Patch the iConnect
Patching the iConnect is done in a few very simple tasks.
- Completely disconnect the iConnect (power, USB devices) and connect the created Meteohub USB stick to one of the four USB ports and connect the ethernet cable of your LAN/router.
- Locate the reset pin hole at the rear of the iConnect. Take a paper clip and bend it open, as it will be used to press reset button behind pin hole at the rear. Insert paper clip end into the reset pin hole and press slightly. You should feel a soft "click" indicating that you hit and pressed the reset button behind the hole.
- Keep the reset button pressed while connecting the power cord to the iConnect again. Keep the reset button pressed until blue flashing power LED changes to red. This will take about 15 seconds. Red power LED indicates iConnect has been successfully booted into "update mode".
- Now you can release the reset button. You will see the power LED start flashing blue after a while. Then blue LED of the USB port where the USB stick is connected will also start flashing.
- Update process has finisched when LEDs above all USB ports turn to blue. This should just take a few minutes. After that, system will hold for a few seconds and will reboot. All LEDs will go off when reboot starts.
- On reboot power LED starts flashing blue again, will then go off for a while and will come back as solid blue when system has been booted successfully.
- About one minute after successfull boot, Meteohub will signal the IP it has received via DHCP from your router by blinking with power LED in red and blue. If you are interested how to read this, please have a look here. After signaling of LED has been done, Power LED will turn back to solid blue.
Your Meteohub is now ready to go. Just follow instructions on www.meteohub.de. The Setup Guide might be a good starting point.
Wenn man eine unberührte iConnect, einen geeigneten USB-Stick (oder SD-Karte plus Kartenlesegerät) vor sich auf dem Schreibtisch liegen hat und das Meteohub-Image heruntergeladen hat (wie hier beschrieben), dann sind die Vorbereitungen getroffen, um den iConnect mit drei einfachen Schritten in einen Meteohub zu verwandeln:
Schritt 1: Meteohub-Image entpacken
Zuerst muß die heruntergeladene Datei entpackt werden. Der Download liegt im ".rar"-Format vor und man benötigt ein Entpackprogramm, das ".rar"-Dateien entpacken kann. Unter Windows kann man beispielsweise 7zip verwenden, unter Linux bietet sich eines (dieser) Werkzeuge an. Das Ergebnis des Entpackens ist eine ca 250MB grosse Datei mit in etwa folgendem Namen "mhiconnect-stick-xyz.img".
Step 2: Meteohub-Image auf den USB-Stick kopieren
Die in Schritt 1 ausgepackte Datei ist keine Datei im eigentlichen Sinne, sondern es handelt sich um einen Rohdatenabzug des Datenträgers. Es ist zu beachten, dass ein Kopieren dieser Datei mit den handelsüblichen Dateikopieroperationen unter Windows sinnlos ist, da wir die Datei nicht in ein bereits auf dem Stick befindliches Dateisystem einbetten wollen, sondern die darunter liegenden Informationen auf dem Stick mit austauschen müssen. Wir benötigen also ein spezielles Werkzeug.
Linux
Unter Linux ist das notwendige Werkzeug standardmäßig enthalten, es heißt "dd". Bitte den USB-Stick in das Linux-System einstecken und via "dmesg" prüfen, an welchen Gerätebezeichner der Stick gebunden wurde. Im folgenden Beispiel wurde der Stick an den Gerätebezeichner "/dev/sdj" gebunden.
host:~# dmesg ... [708634.148013] usb 2-8: new high speed USB device using ehci_hcd and address 9 [708634.566078] usb 2-8: New USB device found, idVendor=058f, idProduct=6387 [708634.566082] usb 2-8: New USB device strings: Mfr=1, Product=2, SerialNumber=3 [708634.566084] usb 2-8: Product: Mass Storage Device [708634.566086] usb 2-8: Manufacturer: JetFlash [708634.566088] usb 2-8: SerialNumber: Q05E7OLZ [708634.566409] scsi24 : usb-storage 2-8:1.0 [708635.613921] scsi 24:0:0:0: Direct-Access JetFlash TS4GJF130 8.07 PQ: 0 ANSI: 2 [708635.614072] sd 24:0:0:0: Attached scsi generic sg9 type 0 [708635.617302] sd 24:0:0:0: [sdj] 7987200 512-byte logical blocks: (4.08 GB/3.80 GiB) [708635.617910] sd 24:0:0:0: [sdj] Write Protect is off [708635.617913] sd 24:0:0:0: [sdj] Mode Sense: 03 00 00 00 [708635.617915] sd 24:0:0:0: [sdj] Assuming drive cache: write through [708635.621534] sd 24:0:0:0: [sdj] Assuming drive cache: write through [708635.621538] sdj: sdj1 sdj2 sdj3 [708635.624279] sd 24:0:0:0: [sdj] Assuming drive cache: write through [708635.624281] sd 24:0:0:0: [sdj] Attached SCSI removable disk
Aus diesen Informationen interessiert uns lediglich der Bezeichner "sdj". Die diesem Gerät zugeordneten Partitionen (sdj1, sdj2, sdj3) sind für uns momentan nicht von Interesse. Obige Ausgabe weist "/dev/sdj" als Zielgerät aus, auf das das Meteohub-Image zu kopieren ist. Um sicherzustellen, dass die darauf enthaltenen Partitionen nicht durch Hintergrundprozesse gemountet wurden, empfiehlt sich, die enthaltenen Partitionen manuell zu "unmounten". Im Beispiel geschieht dies durch
umount /dev/sdj1; umount /dev/sdj2; umount /dev/sdj3
Wenn diese Befehle Fehler melden, ist das irrelevant. Jetzt ist es Zeit, das Meteohub-Image auf den Stick zu kopieren. In unserem Beispiel erfolgt dies durch
dd if=mhiconnect-stick-xyz.img of=/dev/sdj bs=1M
Bei diesem Befehl ist Vorsicht geboten. Wenn mit dem Parameter "of=" das falsche Gerät adressiert wird (z.B. die Systemplatte des Systems), dann wird diese ohne weitere Warnungen mit dem Meteohub-Image überschrieben und man müßte das Linux-System neu aufsetzen! Da "dd" beim Kopieren des Meteohub-Image 4GB an Daten bewegen muss, wird dieser Vorgang ein paar Minuten dauern. Zum Abschluss wird "dd" die Anzahl geschriebener Blöcke ausgeben. Falls Fehlermeldungen erscheinen, liegt ein Problem mit dem USB-Stick vor, vielleicht ist er nicht groß genug, um die Daten aufzunehmen?
Wenn "dd" fehlerfrei endet, ist dieser Schritt abgeschlossen und der USB-Stick kann vom Linux-System abgezogen werden.
Windows
Unter Windows muß ein spezielles Werkzeug heruntergeladen und ausgeführt werden, um auf den USB-Stick unterhalb der Ebene des Dateisystems schreiben zu können. Das Werkzeug der Wahl ist "ImageWriter" von SuSE (weitere Informationen über dieses Werkzeug finden sich hier). Bitte ImageWriter.exe auf den Windows-PC herunterladen. "ImageWrite.exe" braucht nicht installiert zu werden, es ist ein kleines Programm, dass man direkt ausführen kann. Zuerst den USB-Stick in den Windows-PC einstecken und ein paar Sekunden warten. Dann "ImageWriter.exe" starten und warten bis dieser Dialog erscheint:
Bitte den eingesteckten USB-Stick aus der Drop-Down-Liste der Zielgeräte auswählen. Dann den Datei-Browser mit "Select" starten. Da "*.img" Dateien vom Datei-Browser standardmäßig nicht angezeigt werden, die Maske "*.img" als Dateinamen eingeben. Nun wird das Meteohub-Image "mhiconnect-stick-xyz.img" sichtbar. Dies bitte auswählen und öffnen. Danach sollte der Dialog wie folgt aussehen:
Durch Drücken von "copy" beginnt die Übertragung der Daten auf den USB-Stick. Wenn die Operation ohne Fehler abgeschlossen wurde, ist dieser zweite Schritt ebenfalls erfolgreich gemeistert. Der USB-Stick kann nun aus dem Windows-PC herausgezogen werden und ist einsatzbereit.
Step 3: Umwandlung des iConnect
Die Umwandlung des iConnect wird in den folgenden sehr einfachen Teilschritten erledigt.
- Den iConnect komplett abtrennen (Strom, USB-Geräte). Den vorbereiteten USB-Stick in einen der USB-Ports des iConnect einstecken und den iConnect mit einem Ethernet-Kabel an LAN/Router anschließen.
- Auf der Rückseite des iConnect befindet sich eine kleine Öffnung, hinter der unsichtbar ein Reset-Taster angebracht ist. Diesen Reset-Taster mit einer aufgebogenen Büroklammer vorsichtig drücken. Man spürt das Überwinden eines kleinen Druckpunktes, wenn der Taster gedrückt wird.
- Den Reset-Taster gedrückt halten, während die Stromversorgung des iConnect wiederhergestellt wird und solange gedrückt halten, bis die blau blinkende Power-LED rot leuchtet. Das dauert ungefähr 15 Sekunden. Wenn die Power-LED rot leuchtet, zeigt dies an, dass der iConnect erfolgreich in den "update mode" gebracht wurde.
- Der Reset-Taster kann nun losgelassen werden. Die Power-LED wird wird nach einer Weile beginnen blau zu blinken. In der Folge wird die LED über dem USB-Stick ebenfalls beginnen, blau zu blinken.
- Der Update-Prozess ist abgeschlossen, wenn alle LEDs über den USB-Ports blau leuchten. Das System wird wenige Sekunden in diesem Zustand verharren und dann neu starten. Zu Beginn des Neustarts werden alle LEDs erlöschen.
- Im Verlauf des Neustarts wird die Power-LED wieder blau blinken, wird dann für eine kurze Zeit ausgehen und danach konstant blau leuchten. Dies ist das Zeichen, dass der Meteohub nun einsatzbereit ist.
- Ungefähr eine Minute nach Beendigung des Neustarts signalisiert Meteohub seine vom Router per DHCP empfangene IP durch blau-rotes Blinken der Power-LED. Falls Sie interessiert, wie dieses Blinken zu lesen ist, bitte hier nachsehen. Nach der Signalisierung der IP schaltet die Power-LED wieder konstant auf blau.
Der Meteohub ist nun betriebsbereit. Eine Anleitung zur Bedienung findet sich unter www.meteohub.de. Der englischsprachige Setup Guide gibt gute, kompakte Hinweise wie der Meteohub initial zu konfigurieren ist.